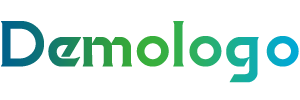一、为什么要添加“我的电脑”图标
在Windows 8操作系统中,默认情况下“我的电脑”图标并不会出现在桌面或任务栏上。有些用户可能更喜欢传统的方式,通过“我的电脑”来管理文件和文件夹。以下是添加“我的电脑”图标的一些原因:
传统习惯:对于长期使用Windows操作系统的用户来说,通过“我的电脑”访问硬盘、光驱等设备是一种习惯。
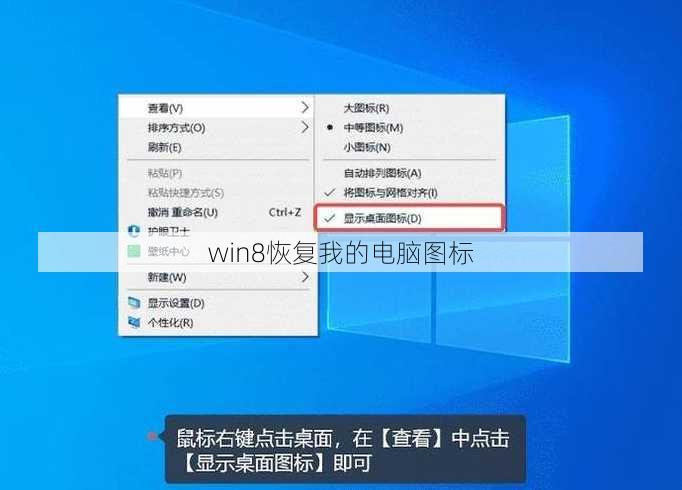
方便快捷:直接从桌面上访问“我的电脑”比通过开始菜单搜索要快捷。
视觉习惯:一些用户认为“我的电脑”图标在桌面上更加直观。
二、如何添加“我的电脑”图标
以下是在Windows 8中添加“我的电脑”图标的步骤:
打开桌面:确保你的电脑桌面是可见的。
右键点击桌面空白处:在桌面的空白区域右键点击,选择“个性化”。
选择“更改桌面图标”:在“个性化”窗口中,找到并点击“更改桌面图标”。
选择“我的电脑”:在弹出的窗口中,勾选“我的电脑”图标,然后点击“确定”。
等待图标更新:桌面上的图标将会重新排列,此时“我的电脑”图标应该已经出现在桌面上。
三、常见问题解答(FAQs)
- 为什么我的电脑图标没有显示出来?
答案一:可能是因为你未勾选“我的电脑”图标。请确保在“更改桌面图标”窗口中勾选了“我的电脑”。
答案二:可能是由于某些第三方软件或设置修改了桌面图标。尝试重启电脑或恢复默认设置。
答案三:某些版本的Windows 8可能不支持直接在桌面上添加“我的电脑”图标。在这种情况下,你可以尝试通过开始菜单访问“我的电脑”。
- 如何更改“我的电脑”图标的样式?
答案一:你可以通过右键点击桌面上的“我的电脑”图标,选择“属性”,然后在“自定义”选项卡中更改图标样式。
答案二:在“个性化”窗口中,点击“主题”,然后选择“桌面图标和主题”,在这里你可以更改“我的电脑”图标的样式。
答案三:有些第三方软件可以提供更多样化的图标样式,你可以尝试使用这些软件来更改“我的电脑”图标。
- 添加了“我的电脑”图标后,为什么它不见了?
答案一:可能是因为你的电脑屏幕分辨率设置改变导致图标无法显示。尝试调整分辨率后查看。
答案二:某些安全软件可能会移除桌面图标。请检查你的安全软件设置,确保没有误操作。
答案三:可能是由于系统错误或更新导致图标消失。尝试重启电脑或执行系统恢复。