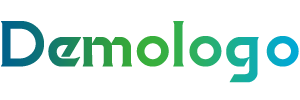| 步骤 | 操作说明 | 适用系统 |
|---|---|---|
| 1 | 检查显示设置 | Windows, macOS, Linux |
| - | 确认您的电脑显示屏分辨率是否与显示器的最大分辨率匹配。如果分辨率过高,可能会导致屏幕无法全屏显示。 | - |
| - | 在Windows系统中,右键点击桌面,选择“显示设置”,调整分辨率至显示器的最大分辨率。在macOS系统中,点击菜单栏的“苹果”图标,选择“系统偏好设置”,点击“显示器”,调整分辨率。在Linux系统中,通常需要使用终端命令调整分辨率。 | Windows, macOS, Linux |
| 2 | 调整窗口大小 | Windows, macOS, Linux |
| - | 如果您的应用程序窗口无法全屏,尝试调整窗口大小。在窗口的右下角,通常有一个缩放按钮,点击它可以将窗口调整为最大或最小。 | Windows, macOS, Linux |
| - | 对于某些应用程序,可以通过快捷键(如Windows系统中的Win键+↑)快速进入全屏模式。 | Windows |
| - | macOS系统中,可以通过点击菜单栏的“视图”选项,然后选择“进入全屏”来全屏显示当前应用程序。 | macOS |
| 3 | 检查应用程序设置 | Windows, macOS, Linux |
| - | 某些应用程序可能有自己的全屏设置。在应用程序的菜单栏中查找“视图”或“窗口”选项,看看是否有全屏的相关设置。 | Windows, macOS, Linux |
| - | 如果应用程序支持,可以通过右键点击窗口边框或使用快捷键来调整窗口状态。 | Windows, macOS, Linux |
| 4 | 更新或重装驱动程序 | Windows |
| - | 如果是Windows系统,有时显示屏无法全屏是因为显卡驱动程序过时或损坏。尝试更新或重新安装显卡驱动程序。 | Windows |
| - | 可以通过设备管理器中的显示适配器查看当前显卡驱动程序的状态,并进行相应的更新或重装。 | Windows |
| 5 | 检查显示设置兼容性 | Windows, macOS, Linux |
| - | 确保您的显示设置与电脑硬件兼容。如果兼容性存在问题,可能会导致屏幕无法全屏显示。 | Windows, macOS, Linux |
| - | 在Windows系统中,可以尝试在控制面板中调整显示设置,确保没有设置错误。在macOS和Linux系统中,通常需要通过终端命令进行调整。 | Windows, macOS, Linux |
| 6 | 联系制造商或技术支持 | - |
| - | 如果以上方法都无法解决问题,可能是硬件故障或特定问题。联系电脑制造商或寻求专业技术支持可能是必要的。 | - |
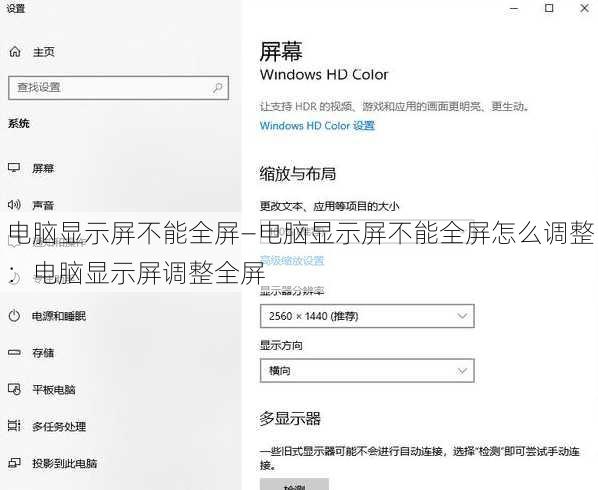
文章版权声明:除非注明,否则均为知行网原创文章,转载或复制请以超链接形式并注明出处。