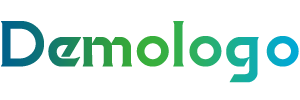电脑连不上宽带的原因分析
当您遇到电脑连不上宽带的情况时,首先不要慌张。以下是一些可能的原因以及相应的解决方法:
- 检查网络连接设备
检查网线连接:确保您的电脑和路由器之间的网线连接正常,没有松动或损坏。
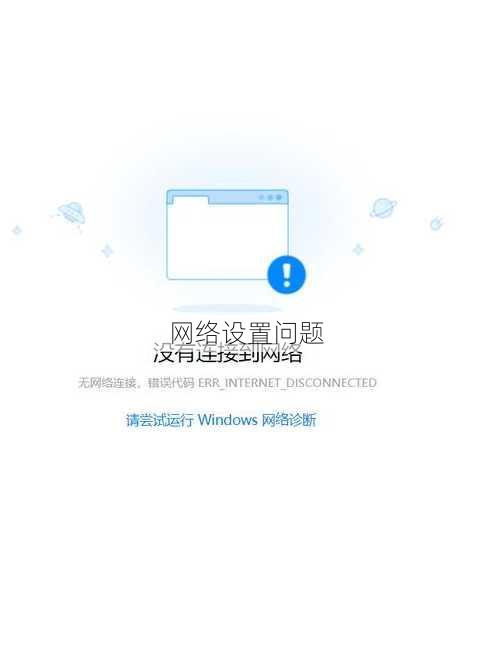
重启路由器:有时候,简单的重启路由器就能解决问题。
检查网线质量:使用质量较差的网线可能会导致连接不稳定,尝试更换一根新的网线。
- 设置网络连接
检查IP地址设置:确保您的电脑IP地址设置为自动获取,这样可以避免IP地址冲突。
刷新网络连接:按下Windows键+R,输入
cmd,然后输入ipconfig /flushdns和ipconfig /renew来刷新网络连接。禁用防火墙:有时候,防火墙可能会阻止网络连接,尝试暂时禁用防火墙,然后重新连接。
- 检查网络服务
检查网络服务是否启动:按下Windows键+R,输入
services.msc,然后查找并启动DNS Client和Network List Manager服务。检查网络适配器:在设备管理器中检查网络适配器是否正常工作,如果有问题,尝试更新或重置网络适配器驱动程序。
检查网络协议:确保TCP/IP协议已正确安装,并在网络适配器中设置为默认协议。
相关问题的解答
问题1:电脑显示“此设备无法连接到网络”怎么办?
检查网络连接设备:确保网线连接正常,重启路由器,更换网线。
检查网络设置:确保IP地址设置为自动获取,刷新网络连接,禁用防火墙。
检查网络服务:启动DNS Client和Network List Manager服务,更新或重置网络适配器驱动程序。
问题2:电脑无法连接到Wi-Fi,怎么办?
检查Wi-Fi信号:确保您的电脑处于Wi-Fi信号的覆盖范围内。
检查Wi-Fi密码:确认您输入的Wi-Fi密码正确。
重启路由器:有时候,简单的重启路由器就能解决问题。
问题3:电脑无法连接到互联网,怎么办?
检查网络连接:确保您的电脑已连接到网络,网线连接正常,重启路由器。
检查网络设置:确保IP地址设置为自动获取,刷新网络连接,禁用防火墙。
检查网络服务:启动DNS Client和Network List Manager服务,更新或重置网络适配器驱动程序。