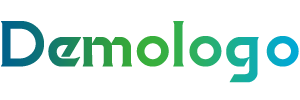| 绿幕抠图教程:照片处理与背景替换 | |
|---|---|
| 一、准备工作 | |
| - 软件选择 | 常用的绿幕抠图软件有Photoshop、After Effects等。这里以Photoshop为例进行讲解。 |
| - 绿幕选择 | 选择一块颜色鲜艳、均匀的绿幕,以确保抠图效果更佳。 |
| - 图片拍摄 | 确保被摄人物与绿幕的距离适中,避免因距离过近导致抠图困难。 |
| 二、Photoshop绿幕抠图步骤 | |
| --- | --- |
| 1. 打开图片 | 在Photoshop中打开需要处理的图片和绿幕背景图片。 |
| 2. 创建图层 | 将背景图片拖动到图片窗口中,创建一个新的图层。 |
| 3. 调整图层顺序 | 将背景图层放在人物图层下方。 |
| 4. 选择工具 | 使用“快速选择工具”或“魔术棒工具”选取绿幕区域。 |
| 5. 优化选择 | 调整“快速选择工具”的“边缘识别”和“平滑”参数,使选区更精确。 |
| 6. 反选 | 点击“选择”菜单中的“反选”,将人物从绿幕中选取出来。 |
| 7. 创建新图层 | 在选区上右击,选择“通过拷贝的图层”或“通过剪切的图层”,将人物复制到新图层。 |
| 8. 删除绿幕 | 删除原来的绿幕图层。 |
| 9. 调整人物图层 | 根据需要调整人物图层的位置、大小、透明度等属性。 |
| 10. 替换背景 | 将新背景图片拖动到图片窗口中,覆盖原来的背景图层。 |
| 三、背景替换技巧 | |
| --- | --- |
| - 色彩匹配 | 在替换背景时,注意调整人物图层与背景图片的色彩平衡,使整体效果更加自然。 |
| - 阴影处理 | 在替换背景后,根据光线方向和人物姿态,添加或调整阴影效果。 |
| - 细节调整 | 检查人物边缘是否有绿幕残留,如有,可以使用“修复画笔工具”进行修复。 |
| 四、注意事项 | |
| --- | --- |
| - 绿幕质量 | 选择高质量的绿幕,有助于提高抠图效果。 |
| - 人物姿势 | 拍摄时注意人物姿势,避免抠图时出现人物身体不完整的情况。 |
| - 后期处理 | 在替换背景后,根据需要进行后期调整,如色彩校正、锐化等。 |
通过以上步骤,您可以在Photoshop中轻松完成绿幕抠图和背景替换。希望这份教程对您有所帮助!
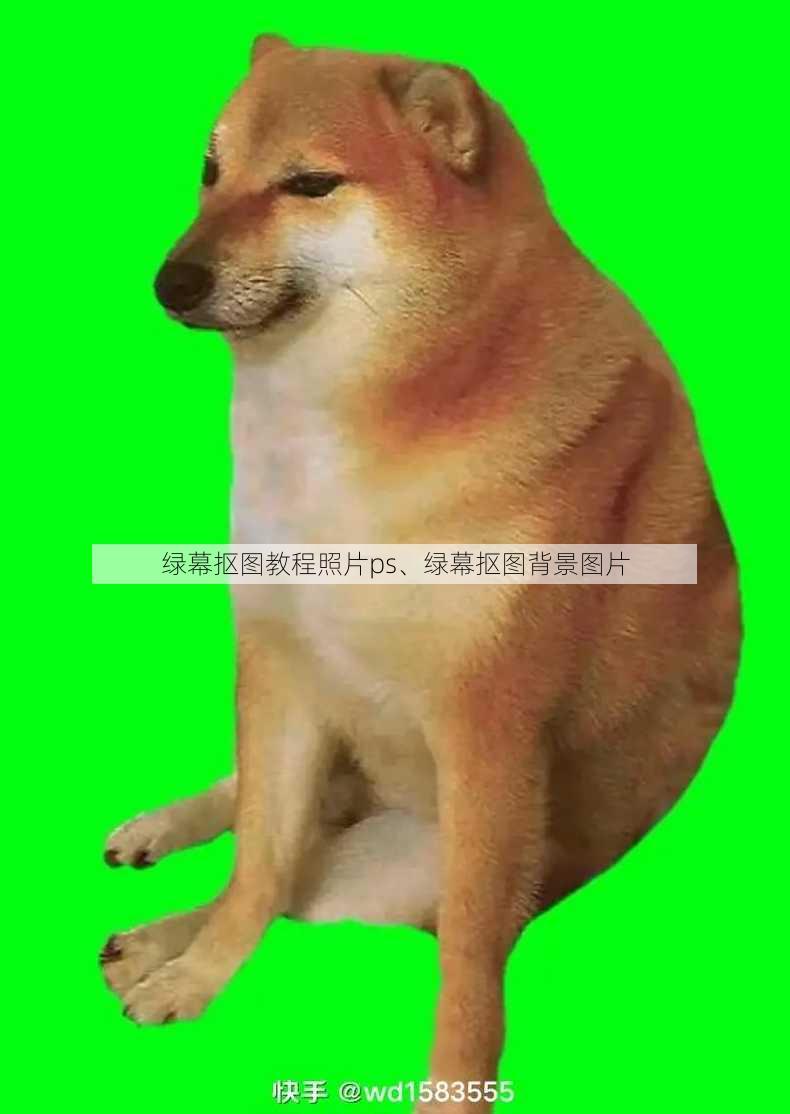
文章版权声明:除非注明,否则均为知行网原创文章,转载或复制请以超链接形式并注明出处。